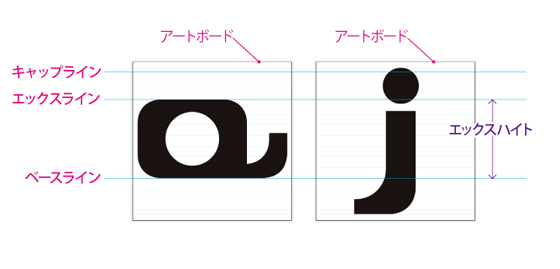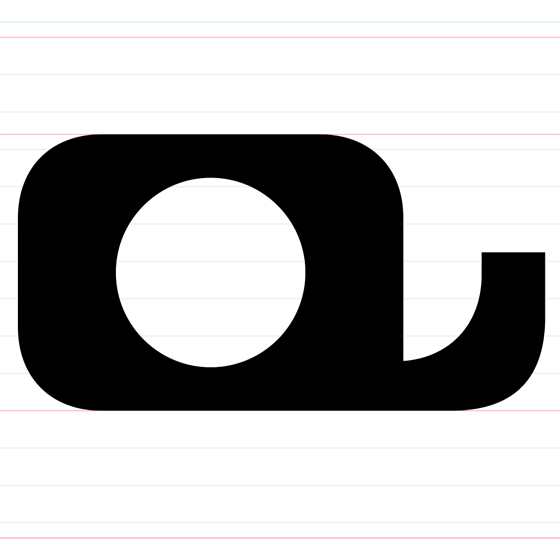こんにちは。ANGEL VIBESです。前回は、Glyphs Miniのメトリクス関連情報の設定の途中まで解説しましたね。今日はその続きです。「キャップハイト」「xハイト」の設定をしてみましょう。
「キャップハイト」「xハイト」の設定の前に
混乱している方がいるかもしれないので、「キャップハイト」「xハイト(=「エックスハイト」、Glyphs Miniでの表記は「xハイト」)」の設定の前に、ちょっとメトリクスのお話を復習しておきますね。
「フォントの作り方(13)〜メトリクスの話〜」で触れてますが、従来の「欧文書体設計のためのライン」において言う「アセンダー」と、フォント作成ソフトで言う「アセンダー」は、意味が異なります。これはGlyphs Miniにおいても例外ではありません。
厳密には「ディセンダー」についても同じことが言えます。従来の「欧文書体設計のためのライン」において言う「ディセンダー」と、Glyphs Miniにおいて言う「ディセンダー」は、それぞれ指している意味が厳密には異なります。
復習しますね。フォント作成ソフトを利用した現在のフォントデザインの潮流では、一つ一つのグリフが、emスクエアよりも一回り小さくデザインされている例を多く見かけます。そういった事情もあり、Glyphs Miniにおいて「ディセンダー」と言う時に、従来の意味とは厳密にはズレが生じてきているようです。
従来の「欧文書体設計のためのライン」においては、「ベースライン」から「ディセンダーライン」までの部分を「ディセンダー」と呼んでいました。ところが、Glyphs Miniでは「ベースライン」から「ディセンダーライン」までを指して「ディセンダー」とするのではなく、「ベースライン」からemスクエアの下端までを指して「ディセンダー」としてしています。Glyphs Miniを使用してデザインする際、emスクエアよりも一回り小さくグリフをデザインする現在の潮流に従うならば、「ディセンダーライン」の一周り外側までを含んで「ディセンダー」と呼ぶことになってしまっています。従来の「欧文書体設計のためのライン」における場合と、Glyphs Miniにおける場合とでは、このように、細かな部分では意味が異なります。
モヤモヤするかもしれませんが、従来使われて来た文言の意味の細々した部分は、時代とともに変化してしまうことは自然なことでもあります。とりあえず、従来の「欧文書体設計のためのライン」においての文言は、Glyphs Miniにおいて言う全く同一の意味とは限らないので、ちょっとだけ注意しておきましょう。


「キャップハイト」「xハイト」の設定
それでは、Glyphs Miniのメトリクス関連情報の設定に戻ります。確認しておきますね。「キャップハイト」は「ベースライン」から「キャップライン」までの高さを指します。そして、「xハイト」は「ベースライン」から「エックスライン」までの高さを指します。
「元AI」では「キャップライン」と「エックスライン」をガイドラインとして描いておきましたね。なのであとはスムースだと思います。ガイドラインを頼りに「キャップハイト」「xハイト」の高さを測ったそのままの数値を、Glyphs Miniのメトリクス関連情報の「キャップハイト」「xハイト」の欄に入力してください。
「Alfalfa」では、「キャップハイト」が「667」、「xハイト」が「493」。なお、小数点以下の端数は整理しました。
そして、「イタリック角度」ですが、デフォルトのままにしておきます。
それから、「アラインメントゾーン」は一番右の黒いボタンを押しておきましょう。自動計算されます。
これで設定はOKです!
「Alfalfa」はこんな感じで設定しました
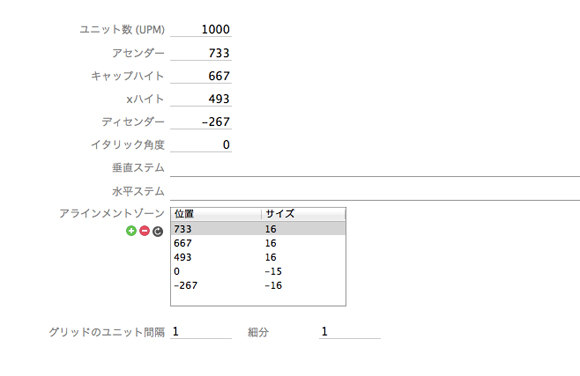
グリフの画面はこんな感じです
グリフの画面を開いてみてください。小文字だと解りやすいですが、ガイドラインがグリフの「キャップライン」「エックスライン」の位置にぴったり重なっているのが解りますか?
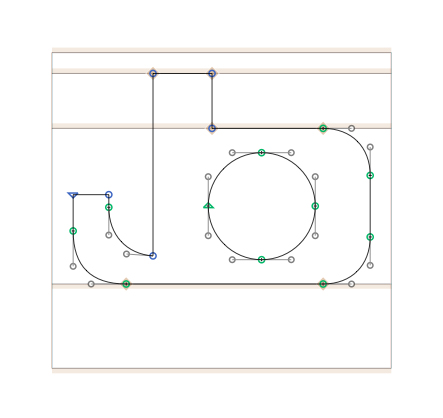
こうしたガイドがあれば、正しい位置を踏襲したフォントがデザインできているかどうか、確認しながら作業ができますね。
あとは小文字なしのデザインの時と同じ作業
小文字もデザインする場合、「フォント情報」設定は以上のように、「キャップハイト」「xハイト」も測定した数値を入力しなければなりません。ですが、ここまで出来れば、小文字なしのデザインの時と同じ作業です。グリフをトレースした「元AI」データを、Glyphs Miniに読み込ませていきます。忘れてしまっていたら過去記事(「フォントの作り方(11)〜Glyphs Miniの使い方(後編)〜」あたりからが良いでしょう)を読んでみてください。
スペーシングやカーニングをして、メニューバーから「ファイル」→「出力」を選び、ファイルを書き出せば完成です!
まとめ
・Glyphs Miniで言う「ディセンダー」は「ベースライン」からemスクエアの高さ下端まで
・「元AI」のガイドラインを頼りに計測し端数を整理した数値を、「フォント情報」の「キャップハイト」「xハイト」に入力する
・「フォント情報」の設定までできれば、あとは大文字だけのデザインの時と同じ作業