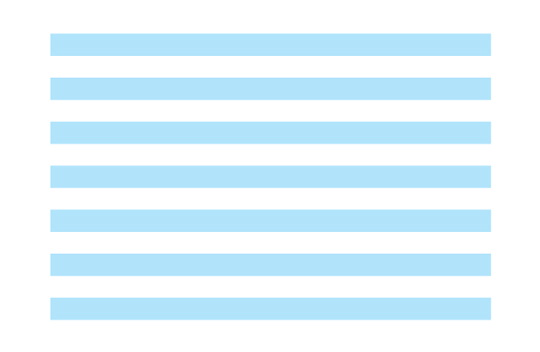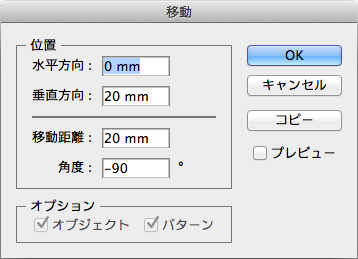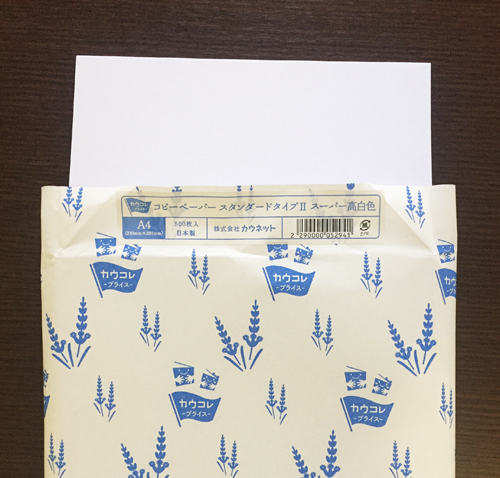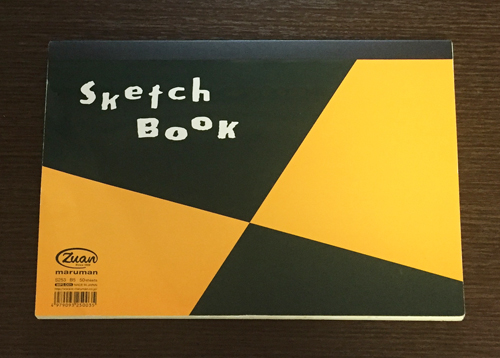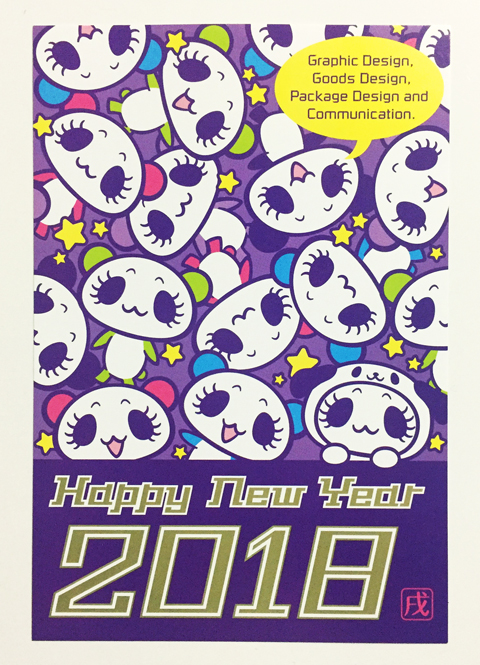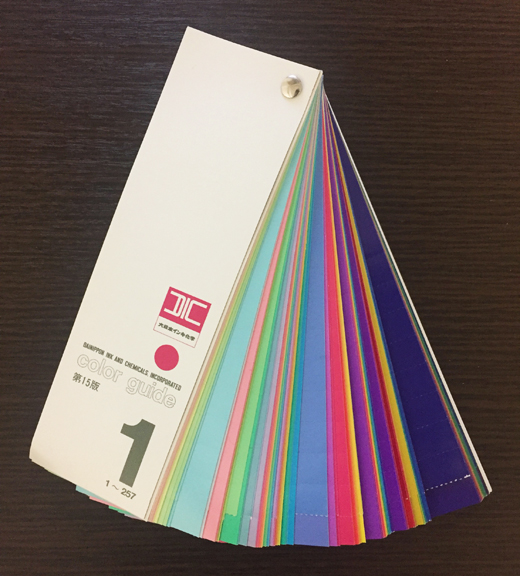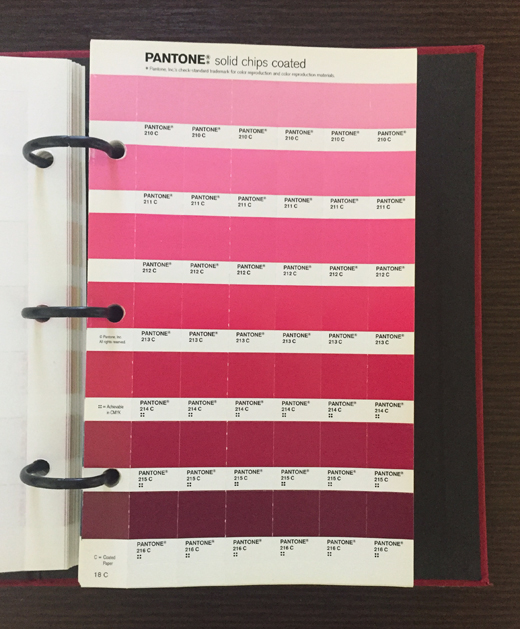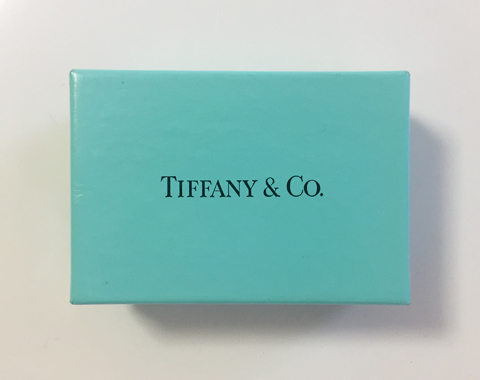こんにちは。ANGEL VIBES です。
前回は、自分で何かの図案を描いて紙に印刷し、オリジナルアイテムを作ろうというお話でした。アイテムとしては比較的簡単にデザインできる、ブックマーカーやブックカバー、着せ替えタンブラーの台紙をおススメしました。
今日は前回の続きで、作ってみた模様をアイテムに落とし込んでみようというお話です。
紙の本好きならおススメしたい、ブックマーカーとブックカバー
皆さんは紙の本は読みますか? 最近は電子書籍の普及も進みましたが、私はどうしても紙の本が手放せません。本の装丁を味わうのは私にとって娯楽の1つですし、何より紙が好きなもので。
本には、気に入ったブックカバーをかけてみたりブックマーカーを挟んでみたりといった具合に楽しんだりもしています。それだけでも、本や読書の時間に愛着が生まれ、気分がちょっと変わりますよね。
そんなところで、私の趣味の延長上で恐縮しながら、オリジナルのブックマーカーとブックカバー作りの解説をしていきたいと思います。
ブックマーカーを作ってみよう
ブックマーカーの大きさは、本に挟んだ時にはみ出ない程度であれば使いやすいと思います。逆に本からはみ出させてクリップのようにして使うタイプもあり、こちらも楽しいですが、今回は長方形の短冊形で、本からはみ出ないタイプのものを作ることにします。
下の写真は、前回模様の例としてあげたパンダ柄を使って作った、文庫本向けサイズのブックマーカーです。紙に印刷しトンボで裁ち落とした完成の状態です。

なお、このような版下データを使用しました。

この版下データを紙に印刷してトンボで裁ち落とせば、もうブックマーカーが完成というわけです! わりあい簡単にできてしまうものなんですよ。なお、使用したデザインソフトは、AdobeIllustratorです。
ブックマーカーの作り方
上に紹介したブックマーカーの作り方を、もう少し詳しく説明しておきます。いろいろなデザインにおいての版下データ(入稿データ)の基本が入っているので、覚えておいて損はないでしょう。
[1. 裁ち落としサイズの長方形を描く]
ブックマーカーは、必ずしもこのサイズにしなければいけないなどといった厳密なルールはありませんが、とりあえず今回は、文庫本にちょうどいいくらいのものを作ってみることにします。
「裁ち落としサイズ」とは、完成サイズのことです。今回のブックマーカーの裁ち落としサイズは、文庫本向けに、横幅40×高さ120mmに設定します。このサイズの長方形を描いて、線幅を「0.25pt」と入力します。レイヤー名は「cutline」としておきます。
[2. トンボをつける]
新しいレイヤーを追加し、ここにトンボを描きます。レイヤー名は「tombo」としておきます。
「1」で作った長方形を、レイヤー「tombo」のアートボード上の同一の位置にペーストしてください。「コマンド+C」でオブジェクト(図形)のコピーができます。ペーストは? というと「コマンド+V」ですが、今回はこの手段は使いません。「コマンド+B」を使います。すると、コピーしたオブジェクトが同一の位置にペーストされます。これは本来「背面へペースト」のコマンドなのですが、コピーしたオブジェクトがあった座標と、そのオブジェクトがペーストされる座標が同一になるので、その意味でも便利なコマンドです。
「コマンド+B」でペーストされたこの長方形を選択し、線は「なし」にします。この長方形を選択したまま、ツールバー「効果」→「トリムマーク」を選ぶとトンボが表示されます。そして、ツールバー「オブジェクト」→「アピアランスを分割」を選択すると、線として描かれた状態のトンボが完成します。この時、線の色が「レジストレーション」になっていますが、そのままにしておきます。
[3. デザインレイヤーでレイアウトをする]
新しいレイヤーを追加し、このレイヤーでデザイン・レイアウトを行います。レイヤー名は「design」としておきます。レイヤーの順番は、「cutline」と「tombo」の下にしておいてください。そうすれば、裁ち落としサイズの長方形が前面になるので、レイアウトをする時の目印になります。
ここまでで、ブックマーカーのデザインテンプレートが完成するので、あとはお好みのデザインを進めましょう。この時、デザインするオブジェクトの色はCMYKに設定し、レジストレーションは使用しないでください。レジストレーションは見た目はブラックの濃淡ですが内容は異なる特別な色なので、触らない方が無難です。
[4. 塗りたしをつける]
裁ち落としサイズから3mm外側に向かって、「塗りたし(マージン)(ドブ)」と呼ばれる部分があります。この部分を空白にせずに、図案で満たします。
「塗りたし」は、裁断ずれが生じても、図案が途切れないようにするための部分です。裁ち落としサイズの3mm外側まで図案で満たしておけば、裁断ずれがあっても図案が途切れません。なので、裁ち落としサイズの外側まで図案で満たし、「塗りたし」をつけるということを行います。
[5. レイヤー「cutline」を非表示にする]
レイヤー「cutline」の、裁ち落としサイズの長方形は、作業中は目印になりましたが、印刷には必要なく印刷されてはならない部分です。レイヤーをこのまま非表示にします。
これで印刷するデータは完成です!
[6.データを紙に印刷する]
データをプリンタで印刷しましょう。なお、印刷する紙は少し腰があった方が良いです。いつもの普通紙で印刷しても良いですが、少し厚みがある紙に印刷すると雰囲気も違って来ます。例にあげたパンダ柄のブックマーカーは、EPSONの写真用印刷紙に印刷しました。手にした時に頑丈な感じで、普通のコピー紙より存在感があります。
[7. トンボを目印に裁ち落とす]
紙にデータを印刷したら、あとはトンボを目印に定規をあてて裁断します。どの部分を裁断するかは下の図を見てください。

これで、完成です!
いかがですか? 一度覚えてしまえば、手順自体はそう難しくはありませんね。ブックカバーの作り方は、また次のお話で。
まとめ
- 「cutline」「tombo」「design」のレイヤーを作りテンプレートとする。いろいろな版下データ(入稿データ)の基本。
- レイヤー「cutline」には、裁ち落としサイズの図形を、レイヤー「tombo」にはトンボを描く
- レイヤー「design」でデザイン・レイアウトをする。仕上げの際は塗りたしを忘れずに!
ではまた!