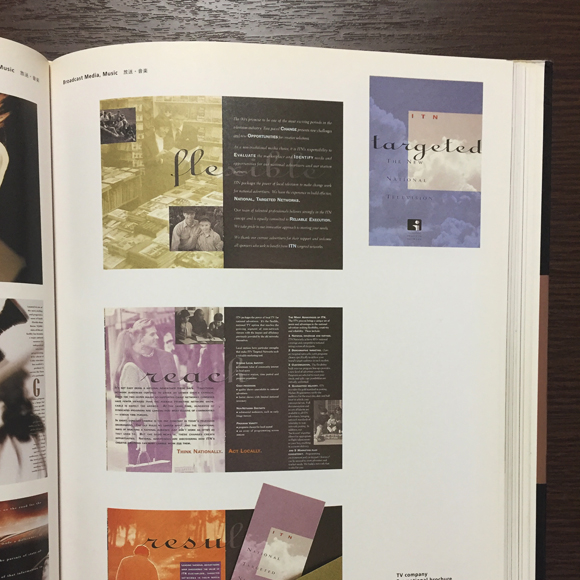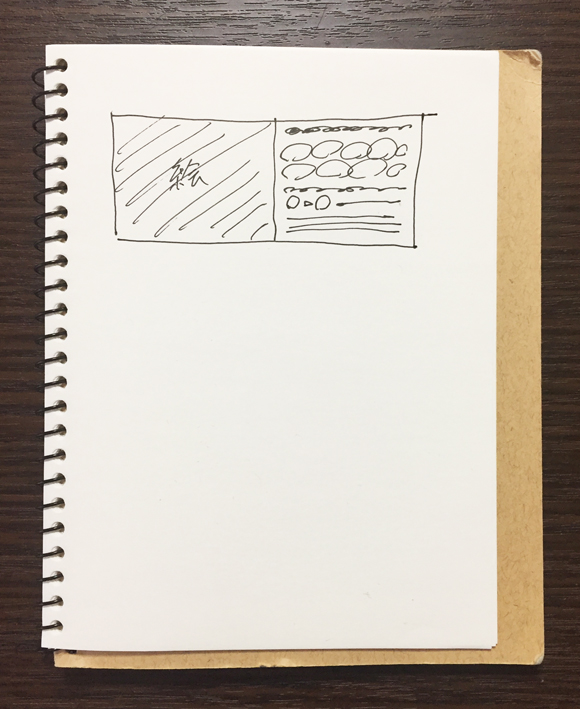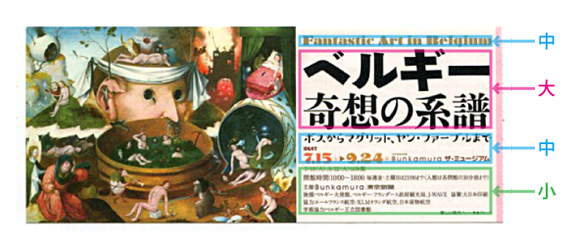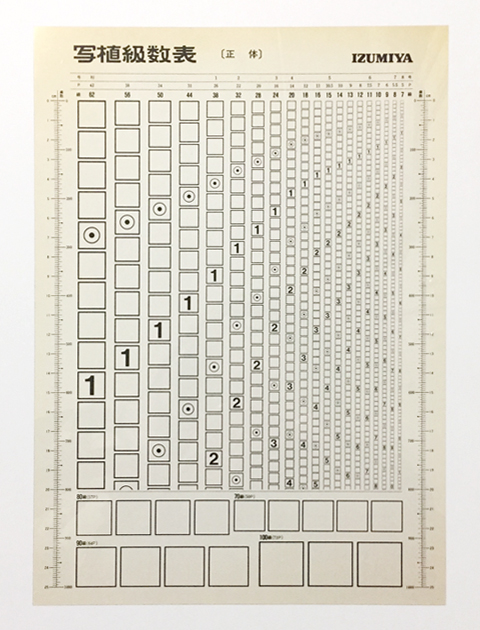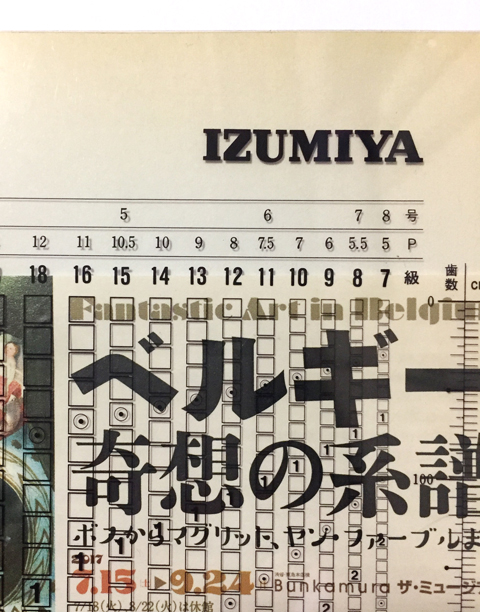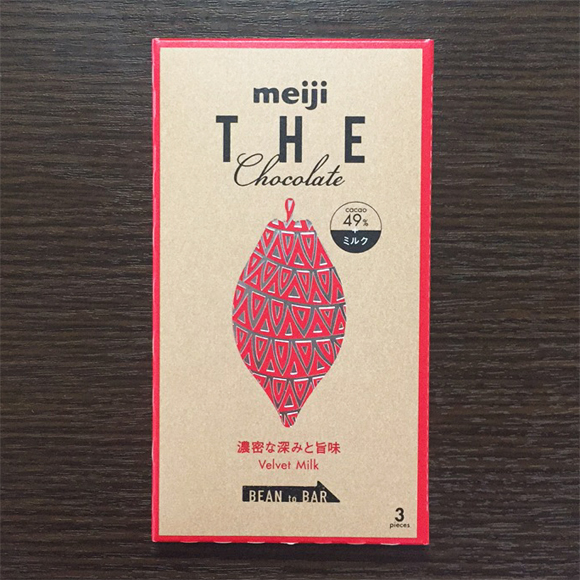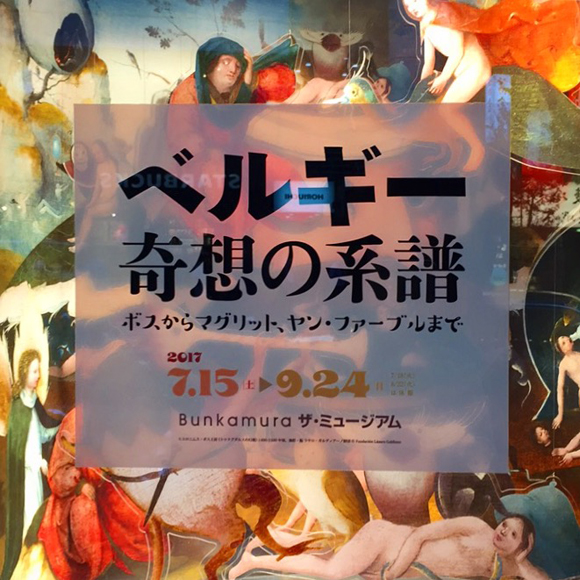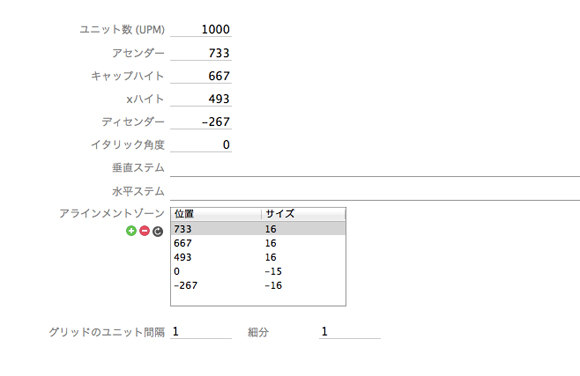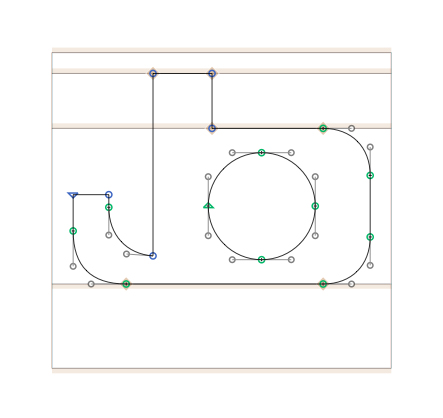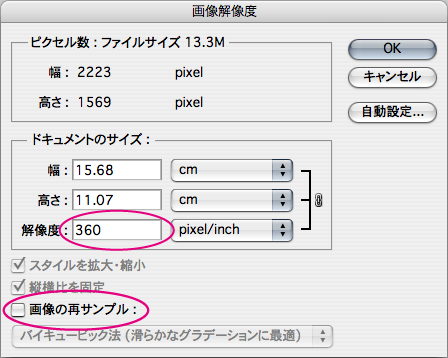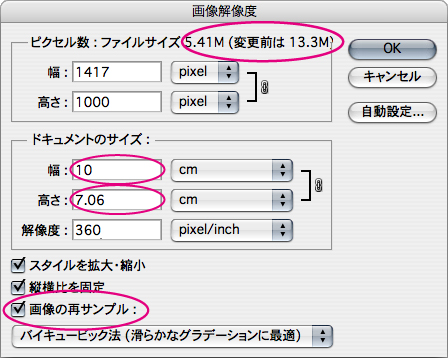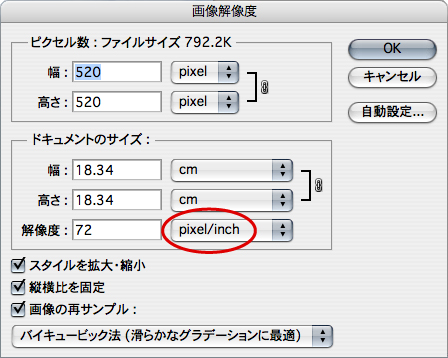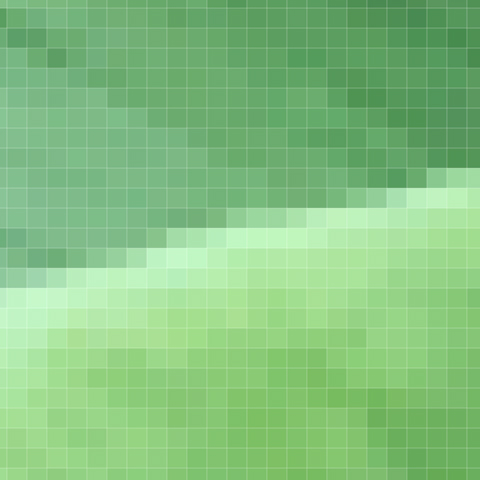こんにちは。ANGEL VIBES です。イメージを伝えるための色彩計画は、デザインにとって最も重要な要素の1つです。これによって、イメージがより明確に伝わったりキャラクターがより引き立ったり、ということがあります。
企業やブランド等でも「コーポレートカラー」と言われる、企業を象徴するカラーがありますね。
アニメなどのキャラクターでも、キャラクターのテーマカラーが設定されている場合があります。また、ミュージシャンやアイドルなどの実在する人物が、人物像を表すテーマカラーを設定している場合もあります。
このように、あらゆるデザインにおいて色彩計画は基本です。今日は、そういった色彩計画のお話をしようと思います。
色彩計画によってイメージをわかりやすく伝える
何でもいいですが、ブランドやキャラクターを思い出してみましょう。
ブランドやキャラクターを頭に浮かべてみた時、色彩も一緒に浮かんでくることがありませんか? イメージは、それだけ色を伴っているということです。そうした理由で、実際のデザイン展開でも、個性を表す色を積極的にデザインに取り入れている例があります。
「エヴァンゲリオン」、レイの「静」・アスカの「動」
アニメなどのキャラクターには、個々のキャラクターのテーマカラーが設定されている場合があります。キャラの個性がイメージしやすいので、象徴する色を設定してしまうというわけです。「新世紀エヴァンゲリオン」もそういった例だったと言えるのではないでしょうか?
「新世紀エヴァンゲリオン」の中では、2人の少女の対比が作品を生き生きさせていたと思います。レイの「静」・アスカの「動」、2人のキャラクターの個性の対比です(シンジ君ごめんね、今日は話題にしないから)。
レイは水色の髪、アスカはオレンジの髪、2人の性格が表れていると思いませんか? レイはクールで、アスカは勝ち気でアグレッシブ。エヴァに乗る少年少女の内でも、特にこの2人の個性は互いを引き立てあってましたね。
レイの水色、アスカのオレンジ。まさに「静」と「動」の対比ですが、これがキャラクターのテーマカラーになっていた、というか、2人の個性がこの色に重なっていましたね。これが逆の色の設定だったら、それはそれで、腑に落ちない感じになっていたことでしょう。
こうしたテーマカラーの設定は、キャラクターグッズのデザインをする時にも役立ちます。なぜなら、キャラクターのテーマカラーを利用すれば、キャラの個性に添ったデザインが展開できるからです。
キャラクターグッズでは、レイは水色から青色の寒色系、アスカはオレンジから赤の暖色系を用いてデザインされました。こうした色を取り込むことにより、キャラクターの個性が表れたデザインの展開となっていましたね。ショップなど売り場では、色の対比がキャラそれぞれのグッズを引き立て合って「売り場映え」もしました。キャラのテーマカラーにより、アニメ作品そのものとしてももちろんですが、グッズでもキャラの個性が生き生きとして、秀逸なものとなっていったと思います。
hideさんのパッションピンク
色彩計画を効果的に使う例は、架空のキャラクターばかりではありません。その人物の個性を象徴するものとして、実在する人物にもテーマカラーが用いられる例があります。
ミュージシャン、アイドル、ひいては政治家、といった実在する人物が、自分のキャラクターカラーを設定し用いる手法は、現代のデザインにおいてはもはやポピュラーと言えそうです。そんな中、そういった色彩計画が圧巻なのは、元「X JAPAN」のhideさんのピンクをテーマカラーとしたカラーコーディネートでしょう。
ピンクをテーマカラーにして、これ以上スタイリッシュで印象に残る見せ方をした人はまだいないのではないでしょうか。
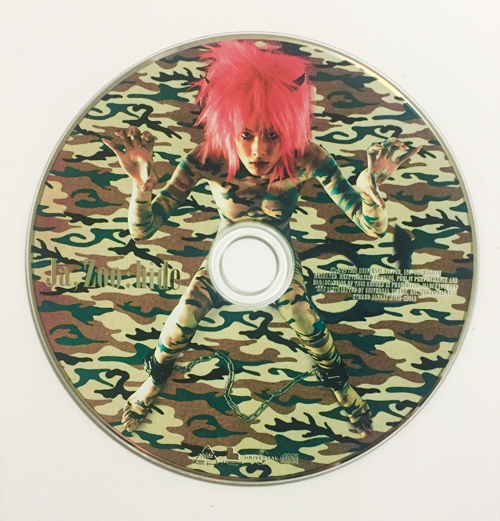
hideさんのパッションピンクは、hideさんのアーティストとしてのパンキッシュで鮮烈なイメージを象徴していたように思います。「ピンク」というと甘くふんわりしたイメージにまとめがちですが、hideさんのカラーコーディネートは違っていました。あのパッションピンクにネオンカラーなどの彩度が高い色を合わせてきたり、そればかりかあえてダークトーンにあのピンクを刺してきたり(それでいて、「ピンク」に目が誘導されて、この人物を象徴するカラーは「ピンク」だ! となる。ピンクを使うタイミングや面積も絶妙だったということです)。
hideさんは「ピンク」という色のイメージすら変えてくれたのかもしれません。それは「スイート」なのではなく「辛さ」だと言わんばかりに。
それが、hideさんっぽいよね、というところだったと思います。他の人じゃなかなかこなせないのでしょう、あのカラーコーディネートは、hideさんが亡くなった以降もなかなか見かけませんね。そういった部分では、ブランディングで重要な要素である他との「差異化」がうまくできていた例なのだと思うし、hideさんらしい鮮烈さを伝えることに成功していたと思います。hideさんのピンクは、ファッションにもミュージックビデオにも的確に用いられていました。それで、あのピンクがあった上での名曲「ピンク スパイダー」ですよ。名曲がさらに心臓に刺さってこないわけがありません。
YouTube「hide with Spread Beaver - ピンク スパイダー」(hideofficialVEVO)
リアルタイムで知らない若い世代もそろそろ増えて来たかと思いますが、hideさんを一度は見てみてほしい!
つい、熱苦しくなってしまいました。。。今日はこのへんで。
まとめ
・色彩計画により、ある対象のイメージがより明確に伝わる
・企業だけでなく架空のキャラクターや実在するミュージシャンなどがテーマカラーを設定していることがある
・hideさんのミュージックビデオは一度見てみることをおススメする
ではまた!