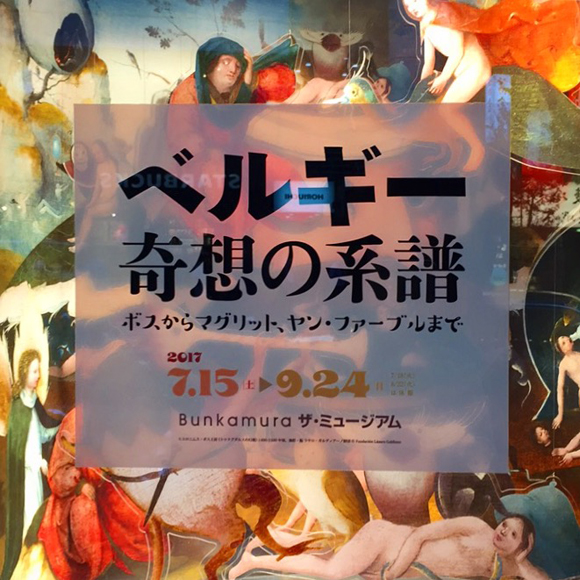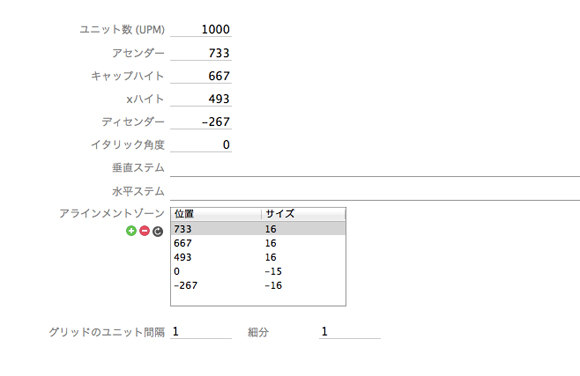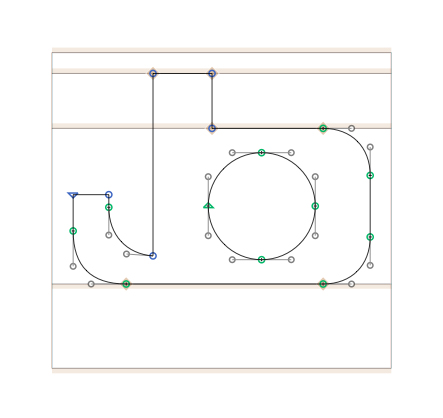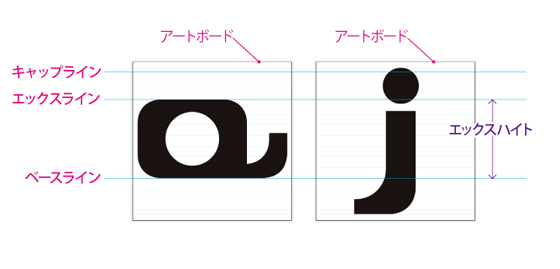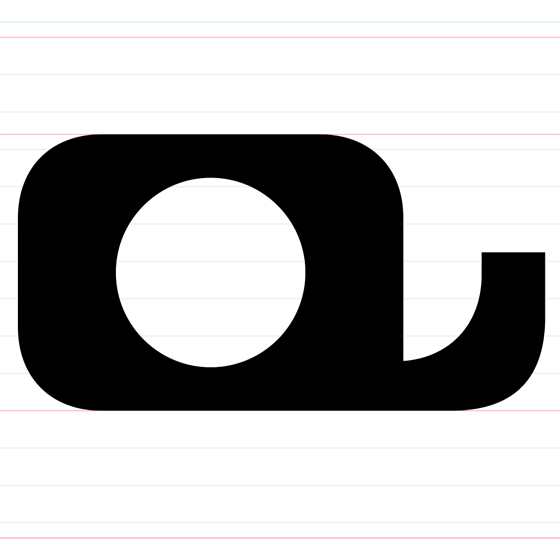こんにちは。ANGEL VIBESです。前回はタイポグラフィのコレクションをしに外出してみようよ、というお話で終わりましたね。タイポグラフィを収集する方法はそれだけではありません。さりげに買ったお菓子のパッケージ、あるいは深夜に観たアニメや映画の中にも優れたタイポグラフィが埋もれています。
本当は、タイポグラフィで注意する基本項目について解説しなければならないのですが、それは後でも大丈夫なので、今日は別のお話をしておきます。
筆者が思った、「これイイ!」というタイポグラフィを紹介します。
気に入ったタイポグラフィは普段からチェック
デザインの勉強をしていると、「普段からアンテナを張っておけ」というアドバイスをされたことはありませんか? あるいはデザイン系の書物にそう書いてあったり。そのとおりではありますが、そんなに肩に力を入れなくて良いですよ。ラクに行きましょう。ただ、ご自分で、「あっ、これイイ」と少しでも思ったら、チェックしておきましょう。できるなら、収集しコレクションにしておきましょう。
スーパーで買ったお菓子のパッケージでも良いです、深夜に観たアニメや映画の文字の使い方でも良いです。ご自分が正直に「これイイ!」と思った何かは要チェックです。
ちなみに、筆者が最近「イイ!」と思ったのは、明治のチョコレートのパッケージ。スタイリッシュで、これならパッケ買いしてしまいますね。チョコは大人味で、もちろん美味しいです!
明治のチョコレートのパッケージ。
画面構成・色のバランス、フォントの選択、紙の選択も見事ですね。
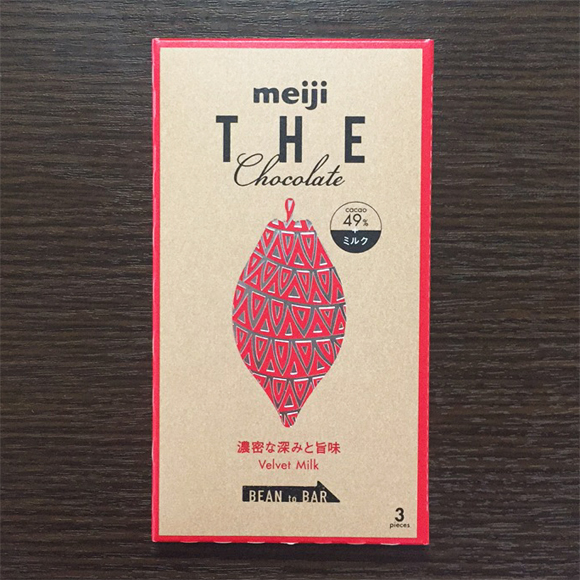
「新世紀エヴァンゲリオン」のタイポグラフィ
1990年代後半に、「新世紀エヴァンゲリオン」の深夜再放送がありました。あの直後、エヴァっぽいタイポグラフィがグラフィックデザインの業界の中でちょっとしたブームでした。極太の明朝体を使い、極端なまでに文字の大小のメリハリをつけ、時には長体をかけ、文字の配置の仕方は「第○話」のテロップのような。
エヴァ的な影響が見られるタイポグラフィは、あの直後、巷のリーフレットやカタログで散見できました。当時筆者が在籍していた事務所のデザイナーも用いてました。いくら黙っていようと、デザイナーならあの文字の組み方を見ればわかりますよ。「あなたもエヴァンゲリオンを観たのね」と。
あの手の文字の配置の仕方や効果的な明朝体の使い方は、それ以前から「ぽい」ものならありました。しかし、エヴァでは随分キャッチーなデザインに昇華し、センセーショナルでした。
「新世紀エヴァンゲリオン」をとりまくこうした一件は、タイポグラフィが優れていた一方、それに感動し食いついてしまったデザイナーも多かったのだということを示していると思います。筆者もデザイナーとして心躍らされた一人です。それだけ、あのタイポグラフィがオーラを放っていたといことでもあります。
こういった優れたタイポグラフィは日常に潜んでいるのですよね。日常の中でも「これイイ!」ってなってしまうデザインは、見過ごさないようにしたいものです。
ちなみにエヴァで使用しているあの極太明朝のフォントですが、フォントメーカー「フォントワークス」の「マティスEB」です。

映画のタイトルも要チェックです
映画のタイトルにも秀逸なタイポグラフィがかなり潜んでいます。映画好きの方なら、ちょっと気にして見て見ると良いですよ。
タイポグラフィの中で重要な要素に「字詰め」があります。これは文字と文字の間のアキを調整することを指します。もっと丁寧に「文字詰め」と言ったりもしますし、Adobeのソフトに倣って「カーニング」と呼んだ方が今時しっくり来るかもしれませんね。
この「字詰め」ですが、これが絶妙なタイポグラフィの例があります。1970〜80年代の角川映画のタイトルロゴのデザインが、まさにその例です。
太いゴシック体に字詰めキツキツのタイトルロゴです。文字と文字がくっつかんばかりで1970〜80年代の流行だったのでしょうが、「字詰め」の重要さが良くわかる例です。
「野生の証明」(高倉健主演)とか「復活の日」(草刈正雄主演)とか、ナイス字詰めです。書体自体は太いゴシック体のシンプルなデザインだったりしますが、映像に合った緊張感があります。タイトルロゴのデザインは、装飾を施して「盛る」手法もあります。しかし、禁欲的に字詰め一つの器量でここまでやれてしまうこともあるんですね。それはまるで、シンプルな坊主頭で通しながらいい男で居続けた、高倉健さんにも通じるところがありますね。
まとめ
・日常の中にも優れたタイポグラフィは埋もれている
・1970年〜80年代の角川映画のタイトルロゴの字詰めはナイス
・「新世紀エヴァンゲリオン」のタイポグラフィに魅了されたデザイナーは多かった(と思う)
ではまた!