こんにちは。Angel Vibesです。前回の続きで解像度の話です。入稿データを作る際に写真などの画像は「360dpi原寸で配置されている状態にする」と説明しましたが、では実際どんな流れで作業するんだろう? という疑問も出てきますよね。今日はそのお話を中心に解説したいと思います。
画像解像度の算出方法
雑誌などの主な紙媒体に使用する写真などの画像は、原寸で配置した時に360dpiになるようにするべし、というお話はしてきましたね。ところで、その「360」という数値はどうやって算出されたのか、気になる方もいらっしゃいますよね?
画像解像度は
スクリーン線数×2
が目安となっています。
雑誌などの主な紙媒体のスクリーン線数は、だいたい175線ぐらいです。なので、360dpiあれば画像解像度としては丁度良いということです。
「スクリーン線数」とは?
ところで、「スクリーン線数」とは何でしょう? これも解像度の一種で、印刷物の網点の密度を表す尺度です。網点の密度が高ければ精密な印刷物となります。単位は「線」や「lpi」で、印刷物の1インチの1辺に収められる網点の数によって表されます。
「スクリーン線数」は、印刷物の「網点」の密度ということはありますが、ピクセルやドットと同様、「点」の密度を示す尺度であるということについては、他の「解像度」の考え方と共通していますね。
配置画像360dpi原寸で入稿データを仕上げる方法
入稿データを作成する際は、配置画像は原寸で配置した時に360dpiになるように作業するべし、というお話はしてきましたね。では、実際の作業手順はどうなっているのか? というお話です。
1枚のフライヤーをデザインするとします。配置画像として使用する写真などの画像を選別し、AdobeIllustratorのドキュメント上に画像を配置します。とりあえず、レイアウトまでしてしまいましょう。
メニューバー「ファイル」→「配置」で画像が配置できます。この過程で「配置」ダイアログボックスが表示されますが、「リンク」をチェックしておきましょう。そうしないと、画像が埋め込まれてしまいます。これでは、ドキュメント上に読み込まれた元の画像が修正されても、ドキュメント上の配置画像に修正が反映されません。
レイアウトまで出来上がり配置画像の大きさが決まりましたら、元の画像をAdobePhotoshopで開き、必要な設定をしていきます。
メニューバー「イメージ」→「画像解像度」を開きます。「画像解像度」ダイアログボックスが表示されるので、「画像の再サンプル」のチェックを外し、「解像度」は「360」に設定します。こうすると、データの総容量を変えずに、解像度を設定することができます。なお、データの総容量は、ダイアログボックス上部に「ファイルサイズ」で示されます。
デジカメで撮った写真は、デフォルトでは72dpiで保存されている場合もあるので、解像度の数値は必ず確認しましょう。
それから、「画像の再サンプル」のチェックを外すのも忘れずにしましょう。これをしないで解像度を上げると、データの総容量も大きくなり、無駄に重いデータになります。まず、データの総容量が変わらない状態で、解像度を変えるようにしましょう。
「解像度」を「360」に。「画像の再サンプル」も忘れずにチェックを外す。
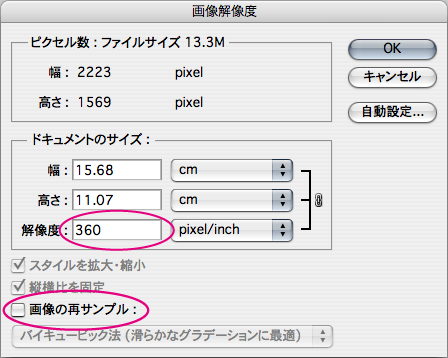
「解像度」を「360」に設定したら、「ドキュメントのサイズ」を、Illustratorドキュメント上の配置画像の「幅」と「高さ」に(Illustratorのドキュメント上では、画像を選択した状態にすれば、上部コントロールパネルに「W」=幅「H」=高さが表示されます。)合わせます。「解像度」の設定の時と同様に、メニューバー「イメージ」→「画像解像度」で、「画像解像度」ダイアログボックスを表示します。ここで「ドキュメントのサイズ」の設定を変更します。「縦横比を固定」をチェックしておけば、「幅」か「高さ」どちらか一方に入力すれば、自動的にもう一方の数値も変わります。今度は、ダイアログボックスの「画像の再サンプル」をチェックして、この作業を行ってください。
「画像の再サンプル」をチェックした状態で画像の幅と高さを小さくすれば、画像の総容量も小さくなります。無駄のない総容量の画像データとなるわけですね。
後々、クライアントから修正が入る場合も想定し、画像のドキュメントサイズの数値を少し大きめに設定しても良いと思います。
「ドキュメントのサイズ」を変更。今度は「画像の再サンプル」のチェックをする。
総容量=ファイルサイズが小さくなる。
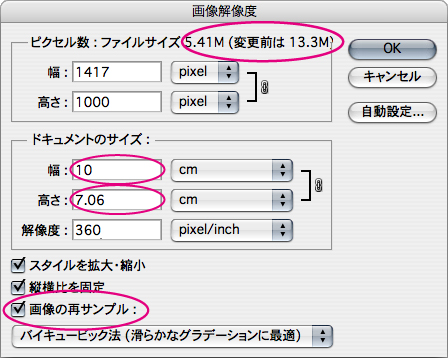
配置している元の画像の設定は、これで完了です。この作業が済んだらIllustratorのドキュメント上に戻り、忘れずに画像の「リンクを更新」しましょう。「リンク」パネルで「リンクを更新」してください。これで、配置した元画像の変更がレイアウトに反映されます。
これでOKです。こうすれば、データの総容量を無駄に増やすことなく、かつ適切な解像度の原寸の画像を配置することができます。
入稿時はデータの総容量は無駄に増やさない
理論的には、配置する元画像の画像解像度を360dpiに設定すれば、Illustratorドキュメント上に配置した時以上の大きさで、画像の「ドキュメントのサイズ」を設定しても、クオリティが保たれた印刷が可能となります。だからといって、画像の総容量を必要以上に大きくして入稿するのは避けた方が良いです。出来る限り画像の総容量は小さくした方が、印刷の版を出力する時にも機械やシステムの負担が少ないです。それは印刷会社さんの負担を、少しでも減らすことにつながります。入稿は印刷会社さんが作業をしやすいよう、スマートにいきたいものです。
配置画像は入稿時には「埋め込み」が奨励されている場合もある
Illustratorドキュメント上に配置する画像は、「リンク」の設定で作業してきました。この方が、元画像の設定を変更した際に、ドキュメント上の配置画像に反映しやすいからです。
けれど印刷会社さんによっては、入稿の際、配置画像は「埋め込み」を行うことを奨励している場合もあります。「埋め込み」をしていれば、配置した元の画像を添付しなくても大丈夫なので、画像の添付のし忘れのような入稿時のトラブルを防ぐこともできます。「埋め込み」奨励の場合は、作業の最後に「埋め込み」を行ってください。
一方で、画像を埋め込むとIllustratorドキュメントのデータの容量が大きくなるというデメリットもあります。
この辺りは印刷会社さんの方針もあるので、「埋め込み」が奨励なのかそうでないのか、確かめてから入稿しましょう。
まとめ
・360dpi原寸で画像を配置した状態にするには、
元画像はPhotoshopで開き、メニューバー「イメージ」→「画像解像度」で、
★「解像度」を「360」にする
★Illustratorドキュメント上の配置画像と同じ「ドキュメントサイズ」にする
・Illustratorドキュメント上でリンク画像の更新も忘れずに
ではまた!
