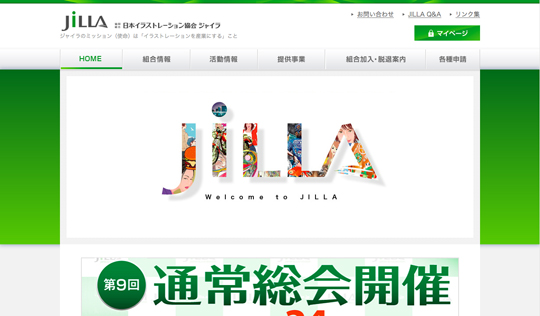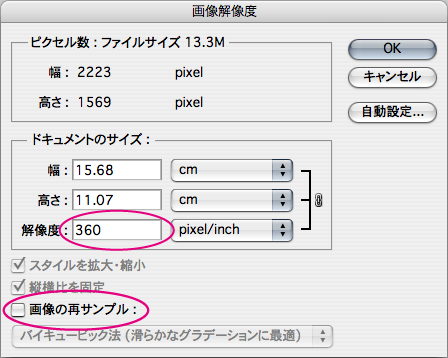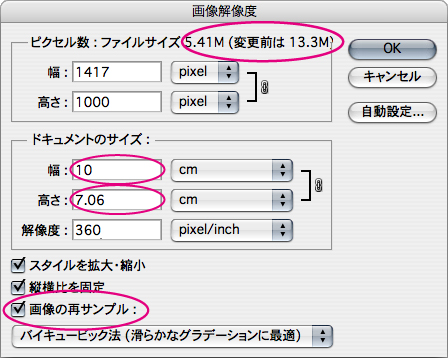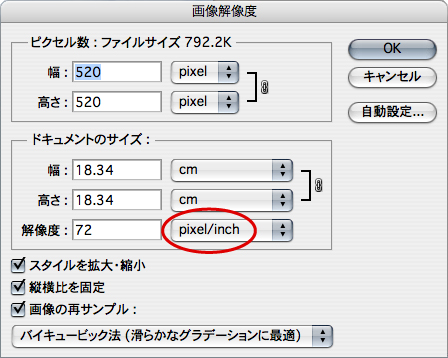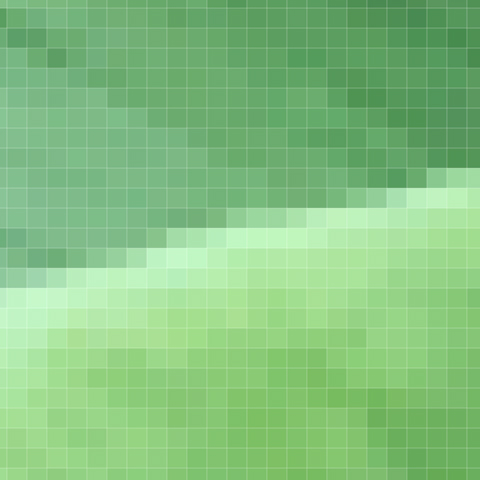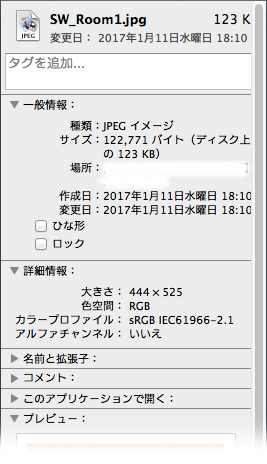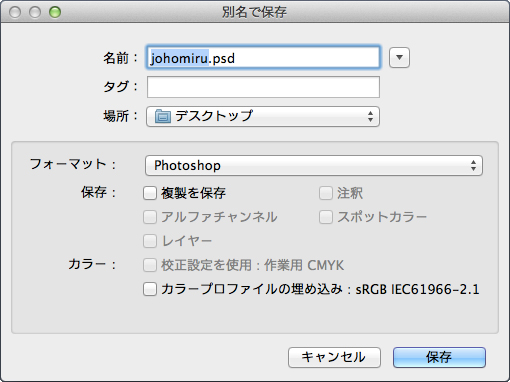こんにちは。Angel Vibesです。文美国保は、一定の年収を超えると地方自治体の国保よりお得になりますよ、というのが前回の話でした。文美国保がお得なのはそれだけじゃないんです。人間ドックを受ける際の補助金支給制度などもあります。
今日は前回に引き続き、文美国保のお得情報についてのお話です。
そもそも「文芸美術国民健康保険組合」ってどんな団体?
そもそも「文芸美術国民健康保険組合」がどんな団体かというと、文美組合のWebサイトに「当組合は昭和28年4月1日国民健康保険法に基づき、厚生省(現 厚生労働省)の認可を経て設立し、国の事業を代行する公法人です。」(出典:「文芸美術国民健康保険組合」Webサイト)とあるように、現・厚生労働省に認可された団体で、保険給付や保険事業を行っています。そうした事業の一環として、医療費の負担、組合員の出産育児一時金や葬祭費の支給、そして、人間ドックの補助金支給などをやっているんですね。
文美国保の保険料の話ばかりして失礼しましたが、そもそもはそういった団体です。
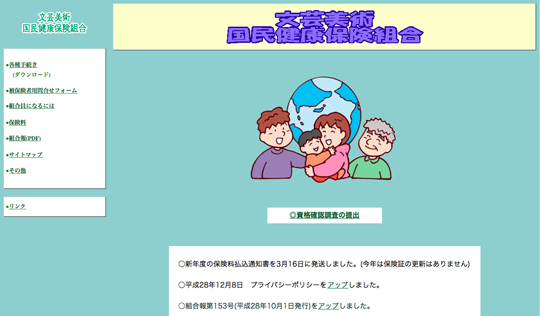
医療費負担、自治体の国民健康保険との比較
文美組合の「事業案内 加入の手引き」によれば、文美国保の医療費の自己負担は
・組合員・家族共に3割
・就学児未満は2割
・70歳以上は1〜3割
となっています。
これは自治体の国保と同じです。自治体の国保から文美国保に乗り換えたとして、被保険者カードのデザインが変わる程度で、それまでと変わらない医療費の自己負担割合となります。
文美組合の「事業案内 加入の手引き」。
文美国保加入の案内として、JIILAから配布されました。
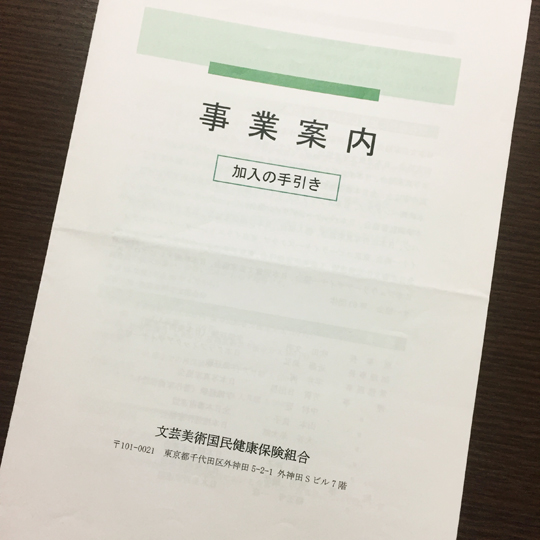
文美国保なら、コースによっては人間ドッグが実質タダ!
一定の収入を超えれば、文美国保の保険料は自治体の国保の保険料よりも安上がりになってお得というのは、お話してきたとおりです。そして、文美国保でもう一つお得情報として推したいのは、人間ドックの補助金支給制度です。この補助金のおかげで、コースによっては、人間ドックが実質タダで受けられます。実際私はこの補助金のおかげで、実質タダで人間ドックを受けることができました!
確かに自治体によっては、国保の人間ドック補助金支給制度があったりします。でも、自治体によって金額も内容もバラバラです。文美国保なら住んでいる自治体に関わらず補助金支給が受けられます。補助金の支給制度があまり充実していない自治体にお住まいの方ならなおさら、文美国保への加入をおススメします。
文美国保の補助金支給額は以下のような取り決めとなっています。
●75歳未満の方が人間ドックを受けたとき(1人年度内1回)
・組合員 23,000円以内
・家 族 18,000円以内
●満50歳の方が人間ドックを受けたとき(1人年度内1回)
・組合員 34,000円以内
※ただし、組合加入後1年以上継続の方。
受診時に東京都在住の方については、補助額に4,000円まで増額して助成。
また、受診時に40歳以上の方で特定健診項目が含まれている場合、10,000円まで増額して助成。
(出典:「事業案内 加入の手引き」/文芸美術国民健康保険組合)
なお補助金の支給は人間ドックを受けた後日の後払いとなっていますので、それだけはご注意ください。
人間ドックの他、特定健康診査・特定保健指導などの補助金支給制度もありますので、ご興味あれば以下もご覧くださいませ。
●特定健康診査・特定保健指導(1人年度内1回)
・特定健康診査(40~74歳の被保険者) 14,000円以内
・特定保健指導(特定健診の結果、特定保健指導が必要な方) 積極的支援 35,000円以内
●75歳以上の方が健康診断を受けたとき(1人年度内1回)
・特例組合員 12,000円以内
(出典:「事業案内 加入の手引き」/文芸美術国民健康保険組合)
人間ドックの補助金支給を受ける手順
人間ドックの補助金支給を受ける手順です。
年に一度人間ドックの案内が郵送されてきますので、自分に合ったコースを選び人間ドックの申し込みをしたら、文美組合案内の医療機関で人間ドックを受けます。この時は自腹で料金を支払います。後日診察結果の書類が送られてくるので、そのコピーと共に必要な申請書類を文美組合に送り、補助金支給申請をします。すると後日、銀行口座に補助金が振り込まれます。
健康診断を受ける機会をいくつか用意すると安心
私は、文美国保の人間ドックを受けているけれど忘れた時は「青色ドック」を受ける、というお話を、青色申告会の解説の時にしたと思います。
これは人間ドックの機会を複数持っておくということですが、その方が安心です。
デザイナーは、ただでさえ不規則で慌ただしいです。人間ドックの申し込みを忘れてしまうこともあります。そんなミスがあっても大丈夫なように人間ドックの機会を複数持ってくというのも、私はアリだと思っています。
まとめ
・文美組合は現・厚生労働省に認可された団体
・文美国保の医療費負担割合は自治体の国保と同じ
・文美国保なら人間ドッグのコースによっては、実質タダ!
ではまた!